GUI总览
Katalon Automation Recorder主UI包含以下4个部分
- 主工具栏
- 测试用例/套件资源管理器
- 测试用例详情视图
- 日志/参考/变量

1. 工具栏
Katalon Recorder主工具栏包含帮助您管理网络录制过程的按键。
| 按键 | 描述 |
|---|---|
| 新建 | 新建测试用例或测试套件 |
| 录制 | 用于录制自动化测试 |
| 播放 | 执行选定的单个测试用例 |
| 播放测试套件 | 执行选定的测试套件 |
| 播放全部 | 执行所有测试套件 |
| 暂停/继续 | 暂停/恢复当前执行命令 |
| 停止 | 停止录制或停止执行当前命令 |
| 导出 | 将当前测试套件/测试用例导出到不同脚本语言和框架中 |
| 倍速 | 调整命令执行速度 |
| 设置 | Katalon Studio用户的端口配置。允许用户更改Katalon Studio用于与活动浏览器通信的默认端口 |
| 帮助图标 | Katalon Automation Recorder用户指南 |
2/测试用例浏览器
测试执行状态也显示在底部。用户可以立即知道成功或失败的测试数量。
3/测试用例详情视图
Katalon Automation Recorder将在测试用例窗口中显示记录的测试脚本。它以表格形式显示命令及其参数。用户还可以拖放任何测试步骤来组织测试用例。
编辑测试用例
Katalon Automation Recorder允许用户编辑任何记录的命令或在步骤中的任何位置添加新命令。 Command、Target、Value显示当前选中命令的信息。此输入字段是可修改的。
要进行编辑,请选择要更改的步骤,然后使用 Command、**Target** 和 Value 字段对其进行编辑。命令文本框将显示一个下拉菜单,根据输入的字符建议命令。Katalon Automation Recorder支持大多数常见的Selenium命令。
- 操作——用于在被测应用程序上重现用户交互的命令。
- 访问器——用于将结果存储在变量中的命令。
- 断言——用于验证被测应用程序的行为是否符合预期的命令。
获取有关Selenium命令的更多详细信息,请参阅此链接。
获取有关支持命令的详细列表,请参阅此文档。
上下文菜单
右键单击测试用例详细页面中的任何空白处以显示上下文菜单。用户可以在任何首选测试步骤中执行命令的大部分基本操作。上下文菜单包含:
管理测试用例
| 添加命令 | 在当前选定的步骤中插入新命令 |
|---|---|
| 删除命令 | 删除单个选定的命令 |
| 删除所有命令 | 删除当前选中的测试用例中的所有命令 |
| 复制命令 | 复制当前选择的命令 |
| 粘贴命令 | 在特定测试步骤粘贴命令 |
调试测试用例
| 断点切换 | 设置断点,在特定命令处停止执行,以进行调试 |
|---|
执行命令
| 执行命令 | 运行单个命令以获得提示反馈 |
|---|
在Katalon Automation Recorder中执行测试用例时,用户有多种选择,包括**播放**单个测试用例、播放所有测试套件中的测试用例、暂停 和 恢复,甚至在编写自动化测试时从上下文菜单中执行 单一 命令。
4/ 日志/截屏/变量/测试数据/参考
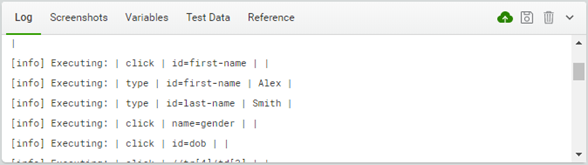
日志
控制台日志查看器显示测试执行的实时报告/日志。此处显示所有执行错误消息、信息消息和执行进度。
截屏
此选项卡显示测试用例中关键字“captureEntirePageScreenshot”的所有截图。
参考
“参考”选项卡显示所选命令的详细文档。它可以帮助用户确保命令的类型正确以及参数数量。_
变量
变量选项卡显示当前选定命令的详细信息。执行测试时,用户可以在此选项卡中查看命令名称、目标和值。
测试数据
测试数据选项卡允许用户上传CSV文件进行数据驱动测试。用户还可以通过编辑名称或删除不需要的数据文件来管理测试数据文件。
Katalon Analytics (云图标)
将执行日志上传到 Katalon Analytics 以跟踪执行历史、访问测试自动化智能仪表盘和报告。